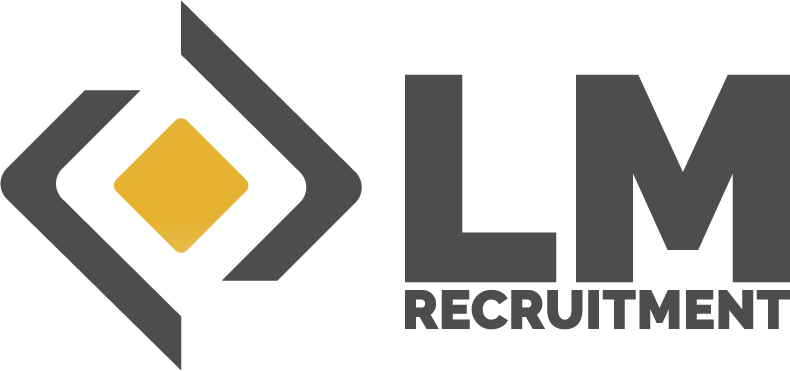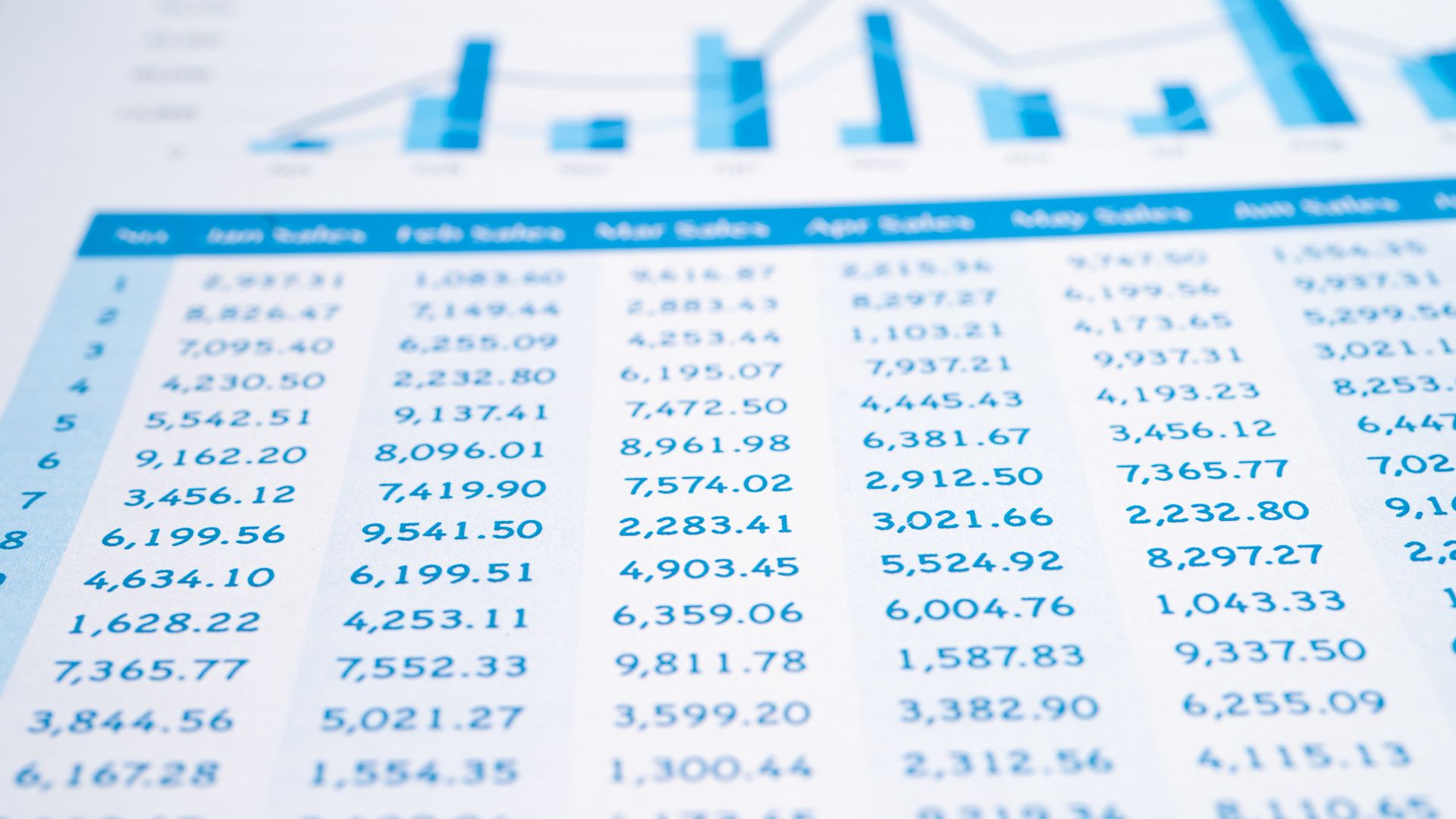Me he topado muchas veces con personas que NO tienen experiencia en el reclutamiento de personal y por eso lo ven como algo sencillo.
Si tu trabajas en el reclutamiento sabes que no es sencillo…
Más que complicado, puede llegar a ser tedioso… No es que las actividades del reclutamiento sea particularmente dificiles, es solo que requiere mucha constancia, esfuerzo y mucha atención a los detalles.
En especial cuando manejas muchas vacantes, muchos candidatos o ambas…
Uno de los PILARES DEL RECLUTAMIENTO es un buen sistema de Reclutamiento gestión de candidatos.
Entiendo lo frustrante que puede ser pensar en un sistema de reclutamiento.
Generalmente son costosos, dificiles de implementar y con una curva de aprendizaje amplia.
Pero cuando estás iniciando en el reclutamiento, cuando cuentas con poco apoyo y recursos limitados, cualquier cosa que te aleje de reclutar puede ser una pérdida de tiempo y de candidatos
¿Cómo crear un SISTEMA DE RECLUTAMIENTO GRATIS?
Accede a la PLANTILLA PÚBLICA EN GOOGLE SHEETS dando click a este link
En este artículo aprenderás a crear e implementar un sistema de reclutamiento GRATIS mediante GOOGLE SHEETS.
Esta es la primera parte de una serie de guías que irán añadiendo funcionalidad al sistema.
¿Por qué usar un sistema de Reclutamiento? Este te permite lograr un par de cosas…
CENTRALIZA a tus candidatos, vacantes y las actividades de tus reclutadores. CAPTURA toda la información que necesitas de tus candidatos y vacantes y UTILIZA la información para procesar candidatos, crear reportes y publicar vacantes.
¿Cómo funciona un sistema de reclutamiento gratis??
El sistema te permite tener a todos tus candidatos en un solo lugar. En donde tus reclutadores pueden entrar y actualizar información de los postulantes.
En su forma más sencilla, este sistema nos facilitará contactar, entrevistar y citar a los candidatos.
Esta es la primera versión del sistema que vamos a crear el día de hoy:
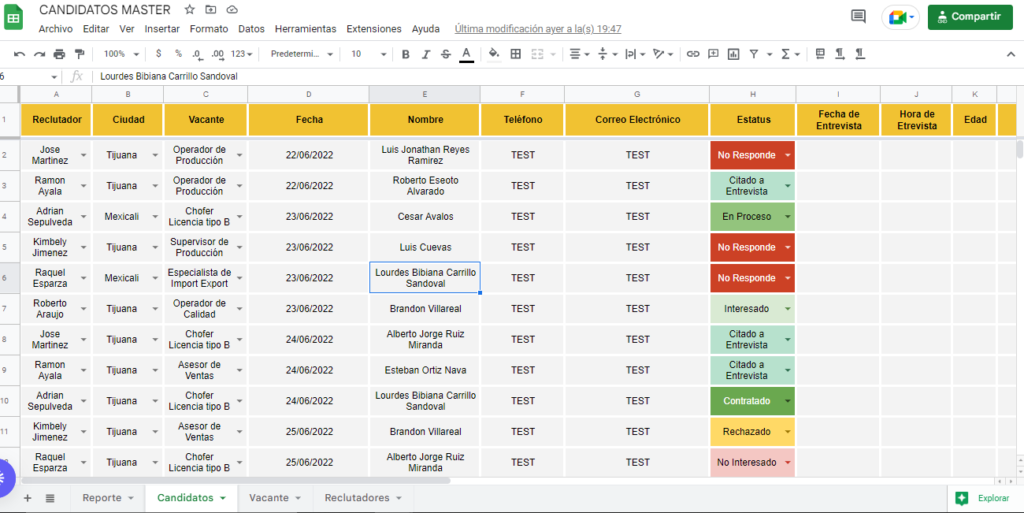
Nota como tiene Una columna de RECLUTADOR, una columan de CIUDAD y VACANTE.
¿Cómo crear una BASE DE DATOS de candidatos COLABORATIVA en GOOGLE SHEETS?
El sistema de reclutamiento, al igual que otros sistemas puede ser partido en módulos o bases de datos.
La base de datos de Candidatos, la base de datos de Vacantes, etc…
Elementos de la tabla de candidatos
En la tabla mostrada anteriormente puedes ver varios elementos.
- Títulos de Columna: El nombre en la parte superior de cada columna representa la información que se pondrá en esa celda
- Pestañas / Bases de datos: En la parte inferior de la tabla se muestran 4 pestañas. Candidatos, Vacantes, Reclutadores y Reporte.
- Entradas o Filas: Cada una de los renglones de la tabla se conocen como filas o entradas y cada una de estas, es decir, cada renglon, corresponde a un candidato.
De esta forma sabes que cuando quieres Añadir a un candidato nuevo sólo tienes que añadir una nueva file.
Cuando quieres añadir información a un candidato existente. Vas a su fila y actualizas el dato correspondiente en su respectiva columna.
Asociación y Relación entre bases de datos
Una de las cualidades de un sistema de reclutamiento, es que es buena práctica asociar a un CANDIDATO con una VACANTE.
Esto en esencia es tan facil como poner el NOMBRE de la vacante a asociar dentro de la columna “VACANTE” en la tabla de CANDIDATOS.
Sin embargo un error al escribir el nombre de la vacante hará que el sistema piense que son dos vacantes diferentes.
En esta guía te enseñaremos a relacionar bases de datos de forma dinámica.
Setup en Google Sheets
Bueno, ahora a la parte práctica… Comencemos con el tutorial.
Para iniciar iremos a Sheets.google.com e iniciaremos sesión con nuestra cuenta de Gmail.
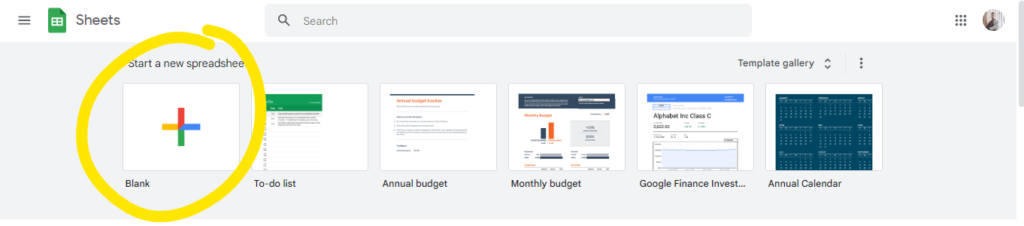
Una ves conectado, dale click al signo de más como se muestra en la imagen.
A continuación, observa las imágenes y los señalamientos en ellas en caso de haber.
Al crear el archivo nuevo podrás darle doble click al nómbre del archivo para cambiarlo.
Pon el nombre que más te guste. A nosotros nos gusta llamarle MASTER por ninguna razón aparente…
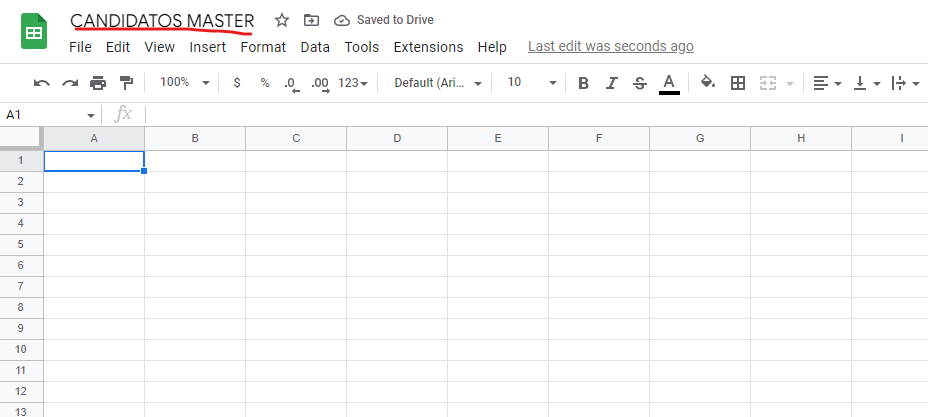
[BONUS] Cambiar diseño y crea una tabla visualmente atractiva
Cómo diseñador gráfico, naturalmente no puedo evitar hacer todos mis trabajos visualmente atractivos.
Así que espero plantar esa semilla en tu mente, brindándote un par de TIPS VISUALES QUE PUEDES APLICAR A CUALQUIER TABLA O REPORTE DE EXCEL PARA QUE TU INFORMACIÓN SEA DIGERIBLE Y ATRACTIVA
Vamos a ello:
A continuación verás tu barra de herramientas, esta barra contiene todo lo que necesitarás para mejorar el estilo visual de tus documentos.

Comenzaremos dándole click al botón “Bordes” y posteriormente daremos click en el botón de la esquina DERECHA INFERIOR y finalmente daremos click en la 3era opción, la linea más gruesa.
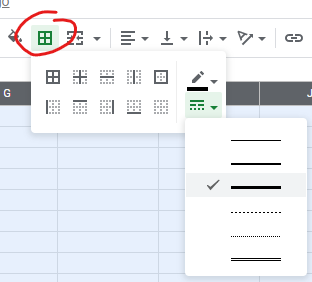
Después de seleccionar el grosor del borde, daremos click en el botón de la esquina SUPERIOR DERECHA. Esto abrirá un seleccionador de color.
Selecciona el color blanco
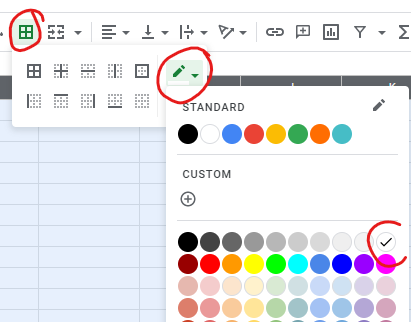
Hasta ahora solo hemos seleccionado el estilo del borde pero aun no hemos aplicado el estilo a ninguna celda
Para aplicar el estilo de borde A TODAS LAS CELDAS dale click al cuadro de la esquina de la tabla como se muestra en la imágen
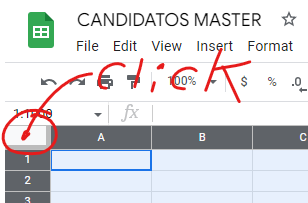
Esto seleccionará TODAS las celdas en tu hoja actual.
Con todo seleccionado, Vuelve a dar click al botón de BORDES y selecciona la primera opción, el botón de la esquina izquierda superior.
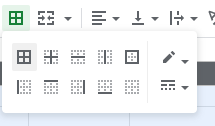
¡ Voilá! Tu tabla ahora se ve BLANCA!
Mejora el aspecto visual del texto
Estos son un par de clicks que te harán la vida más facil.
CON TODAS LAS CELDAS SELECCIONADAS dale click a las siguientes opciones en la barra de herramientoas:
Para centrar el texto verticalmente en la celda
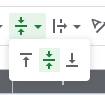
Para hacer que el texto y la celda adapten su tamaño
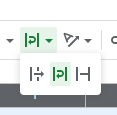
y por último, para centrar el texto en su celda
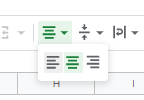
Base de Datos de Candidatos
Es hora de darle forma a nuestro Sistema de Reclutamiento Gratis
Para ello debes ir a la parte inferior y cambiar el nombre de la pestaña a Candidatos, dándole doble click al nombre de la pestaña.
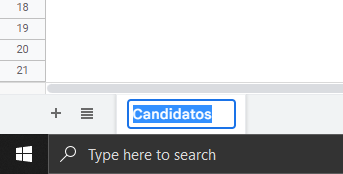
Ahora vamos a crear nuestra base de datos de candidatos. Para ello vamos a escribir los títulos de nuestras columnas.
Estos son los títulos que estamos usando para esta guia:
- Reclutador
- Ciudad
- Vacante
- Fecha
- Nombre
- Teléfono
- Correo Electrónico
- Estatus
- Fecha de Entrevista
- Hora de Etrevista
- Edad
- Colonia
- Comentario
La realidad es que esta base de datos puede llevar LA INFORMACIÓN QUE TU NECESITES PARA TU PROCESO.
Tu base de datos no debe estar limitada en la información que necesitas. Sin embargo es recomendable mantenerla simple para que los reclutadores que la utilicen puedan llenar la información conforme va avanzando el candidato.
Casi concluimos con el aspecto visual. Después de escribir los títulos de las columnas, selecciona TODOS LOS TÍTULOS y con ellos seleccionados dale click al botón Color de Relleno y selecciona el color que más te guste.
En nuestro caso seleccionamos uno de los Amarillos disponibles en la paleta de colores.
Adicionalmente es posible que tengas que cambiar el color, tamaño y grosor de las letras para que contrasten con el color de tu elección, en nuestro caso las dejamos Negras con un mayor grosor.
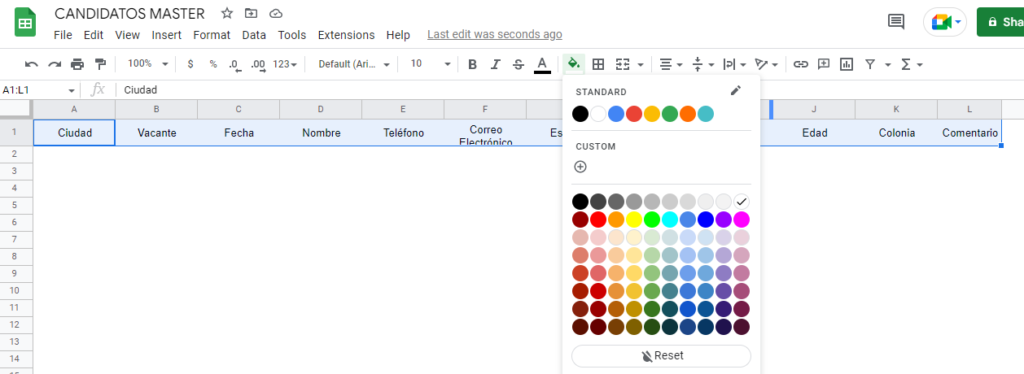
Otra opción que terminará de hacer tu tabla visualmente atractiva será añadir color a las demás celdas.
Selecciona TODAS LAS CELDAS que estén DEBAJO de tus TÍTULOS, y de la misma forma que seleccionaste el color para las celdas superiores, en éste caso haremos lo mismo pero con un color GRIS CLARO para que contraste ligeramente con los bordes blancos
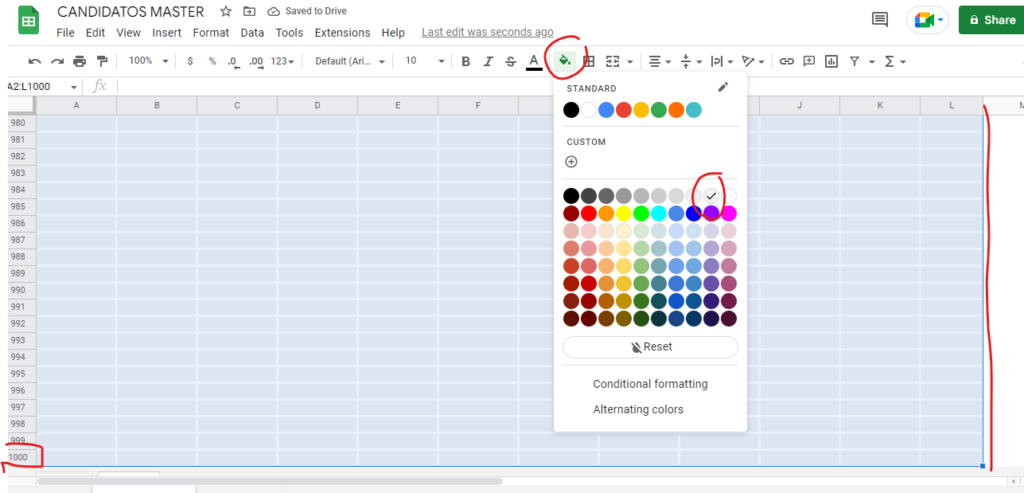
Por último, te recomiendo Congelar la primer FILA para que siempre puedas ver los títulos de la columna, incluso si bajas dentro de la tabla.
Esta opción te permitirá mantener los títulos de tu tabla ANCLADOS a la parte superior de la página
Selecciona la fila 1 dándole click al número que está al costado de la fila. Esto seleccionará toda la primera fila.
Posteriormente dale click en Vista > Congelar > 1 Fila
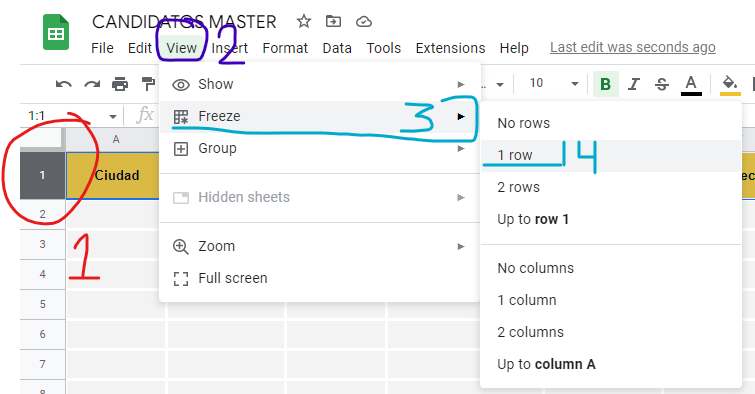
Cómo crear Botónes Desplegables de Opción Múltiple
Discúlpame si no estas familiarizado con ésta parte, pero si confias en mi y das click donde yo doy click, tendrás un menú desplegable en tu tabla de candidatos
Primero que nada… ¿Qué es lo que vamos a hacer?
Los Sistemas de Reclutamiento dependen de Estatus o Estados para representar el contexto del candidato dentro del proceso de reclutamiento.
A veces estos mismos Estatus forman parte de una etapa del proceso de reclutamiento en particular.
Por ejemplo. Tienes candidatos INTERESADOS, CITADOS A ENTREVISTA, ENTREVISTADOS, EN PROCESO y RECHAZADO.
Es muy importante poder poner estos estados dentro del candidato. Sin embargo NO PUEDES PERMITIR QUE CADA RECLUTADOR LO ESCRIBA MANUALMENTE
Si cada reclutador describiera desde su bronco pecho el estatus de cada candidato, sería INMEDIBLE.
Es por eso que necesitamos un botón que nos dé precisamente esas opciones que necesitamos de acuerdo a nuestro proceso.
Ahora si, vamos a crcearlo…
Para comenzar, es necesario seleccionar la columna de ESTATUS pero SIN EL TÍTULO… Es decir, unicamente los campos de la tabla..
Para seleccionarla dale click en la letra superior de la columna
Con toda la columna seleccionada, presiona y mantén la tecla CTRL en tu teclado. Con la tecla presionada, dale click al TITULO DE LA COLUMNA
Esto DESELECCIONARÁ esa celda (del título) y mantendrá EL RESTO DE LA COLUMNA seleccionada.
Al tener esta selección entonces podemos darle click al menú DATOS > VALIDACIÓN DE DATOS
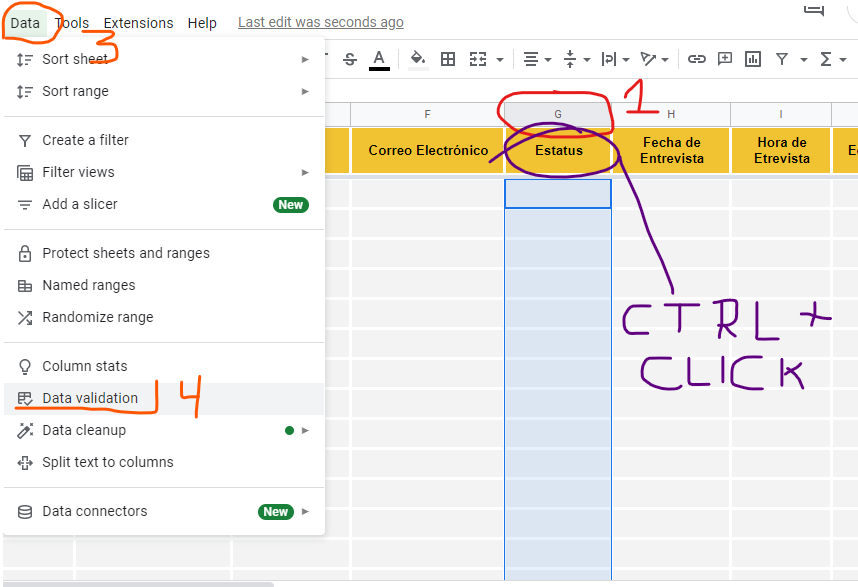
La validación de datos es una forma de controlar lo que GOOGLE SHEETS permite dentro de una celda. Hay muchas formas de utilizar VALIDACIÓN DE DATOS pero en este caso lo utilizaremos para crear nuestra LISTA DESPLEGABLE DE ESTATUS
En la sección de CRITERIOS selecciona LISTA DE ELEMENTOS
Al seleccionarla entonces podremos escribir nuestros estatus de candidato y para ellos será necesario separar cada opción con una COMA
Incorrecto,No Responde,No Interesado,Filtrado,Interesado,Citado a Entrevista,En Proceso,Contratado,Rechazado,Declinó Oferta
Copia y Pega en tu cuadro de Validación de Datos
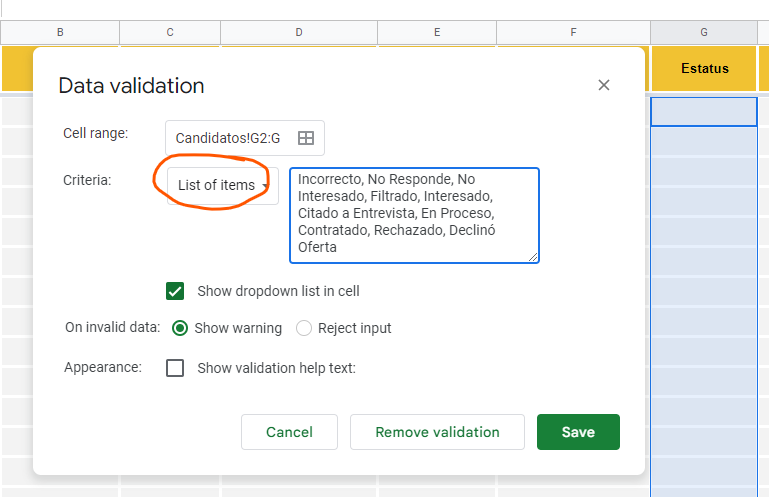
Adicionalmente puedes añadir más o quitar estatus de acuerdo a tus necesidades, sin embargo te recomiendo mantenerlo simple.
Gracias a que PRIMERO seleccionamos TODA la columna con excepción del título, al darle en GUARDAR dentro de VALIDACIÓN DE DATOS, esa validación se aplicará a todas las celdas seleccionadas.
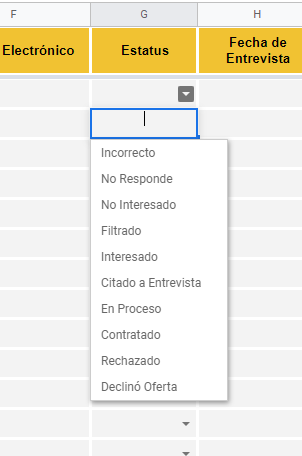
¡Excelente! Ya tenemos un menú desplegable en la columna de ESTATUS de candidato que nos permitirá contextualizar a los candidatos dentro del proceso.
y lo más importante… SIN TYPOS de los reclutadores.
[BONUS #2] Un Sistema de Reclutamiento Gratis visualmente atractivo y dinamico conduce a mayor productividad
Volveremos a seleccionar nuestra columna de ESTATUS con excepción del TÍTULO… recuerda
Selecciona toda la columna > CTRL + Click en el t[itulo
Posteriormente daremos click en el men[u FORMATO > FORMATO CONDICIONAL
Esta opción nos permitirá darle un color diferente a cada estatus.
Quizá recuerdes esta función en Excel, pero si es tu primera ves podría ser un poco engorroso…
Puedes aplicar la CONDICIONAL a una celda en específico o a un rango. El campo APLICAR A UN RANGO contiene las celdas que seleccionamos previamente.
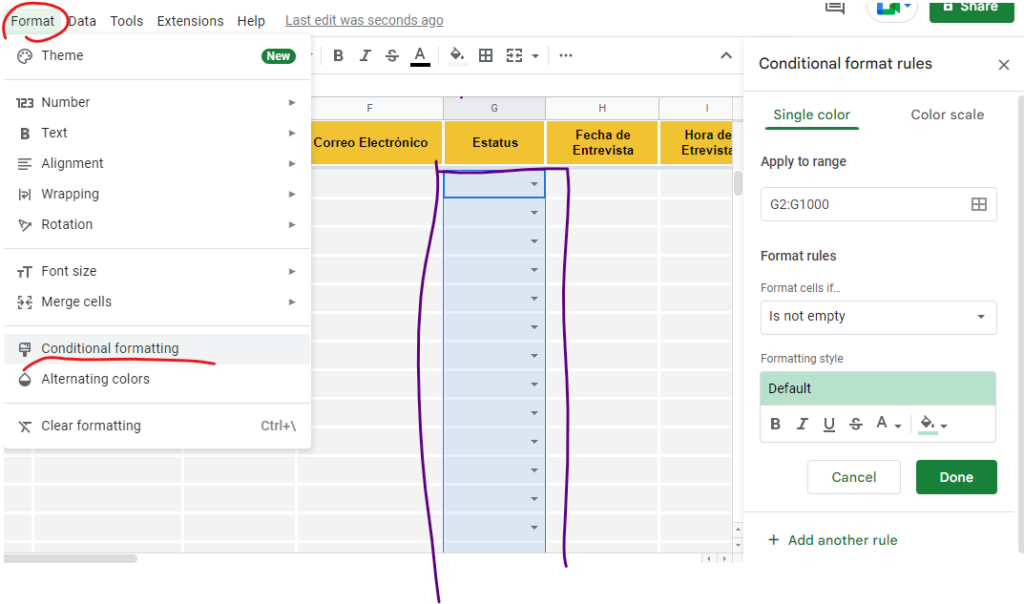
VALOR DE FORMATO se refiere a lo que esta REGLA va a VALIDAR y aplicar el format condicional.
En este caso seleccionamos TEXTO ES EXACTAMENTE y llena el campo con el MISMO TEXTO QUE AÑADIMOS como ESTATUS en VALIDACIÓN DE DATOS.
Selecciona el estilo visual que te gustaría asignar a ese ESTATUS y MUY IMPORTANTE…
NO LE DES CLICK A TERMINAR. DALE CLICK AÑADIR OTRA REGLA
Esta opción te permitirá copiar la misma regla y te facilitará repetir el mismo proceso para cada uno de los ESTATUS.
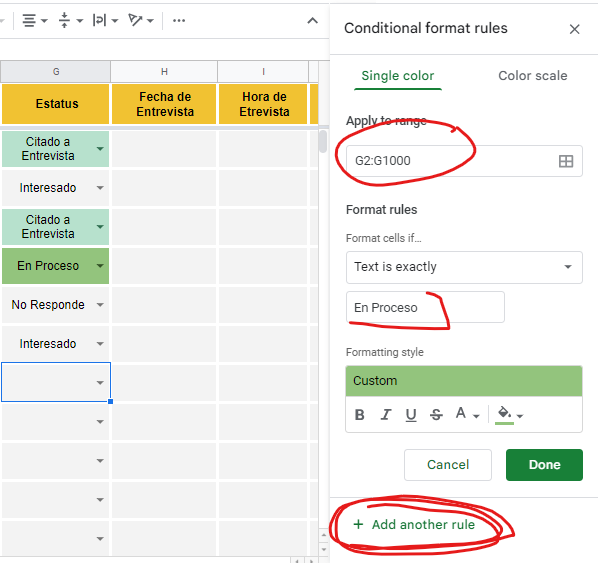
Base de datos de Vacantes
Excelente. Ahora tienes la base de la gestión de tus candidatos.
Revisa el webinario de LM Recruitment para que puedas conocer más sobre como utilizar este archivo y adicionalmente vé como lo creamos en tiempo real más otros regalos y beneficios que tengo para ti.
Ya que hemos diseñado y completado esta tabla, entonces vamos a Darle CLICK DERECHO a la pestaña “CANDIDATOS” después dar click en DUPLICAR.
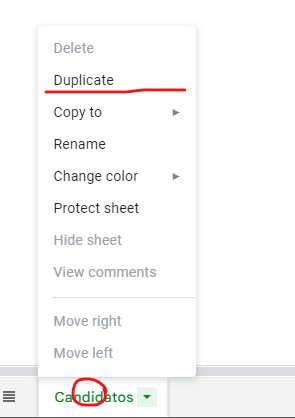
Al duplicarla se copiará tal cual. Esta será nuestra nueva tabla de vacantes.
Cambia su nombre, dando doble click sobre el nombre de la pestaña y escribe VACANTES
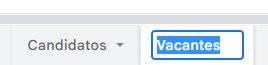
Campos necesarios
Lo primero que necesitamos cambiar son los títulos de las columnas para guardar la información de nuestras vacantes.
Recuerda que esta será la tabla donde tus reclutadores podrás consultar información sobre la vacante y deberían poder responder todas sus posibles dudas generales mediante esta tabla.
Por eso es que seleccionamos los siguientes campos:
- Título de la Vacante
- Ciudad
- Estatus
- Sueldo
- Comisiones
- Propinas
- Bonos
- Semana de Fondo
- Prestaciones
- Descripción
- Requisitos
- Actividades
- Beneficios
- Horario
- Ubicacion
- Citas
Puedes añadir y quitar columnas de acuerdo a tus necesidades pero siempre recomendamos ser muy específicos y detallados en cada sección de la vacante.
Adicionalmente decidí acomodar la información de una forma que se vea más cómoda.
Actualiza el campo de ESTATUS de la tabla de VACANTES
Pese a que las dos tablas llevan su campo de ESTATUS, realmente se utilizan deformas muy diferentes.
En los candidatos, el ESTATUS es principalmente para llevar el proceso y registrar la interacción con los candidatos.
Por otro lado el ESTATUS de vacantes es únicamente para definir si la vacante está ACTIVA o INACTIVA
Selecciona de la misma forma que seleccionamos la columan excepto el título de ESTATUS en la PESTAÑA de VACANTES
Ve a DATOS y despues click a VALIDACIÓN DE DATOS
Por último, sustituye todos los datos del campo
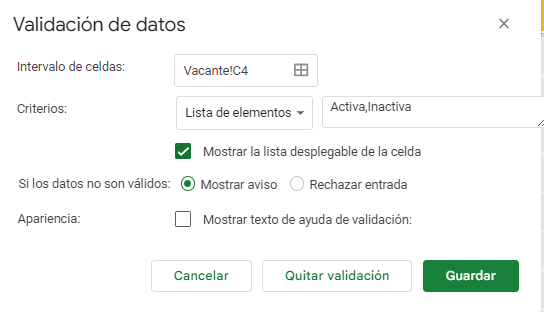
En este caso hemos acomodado las columnas, ajustmaos los colores del FORMATO CONDICIONAL de la pestaña de VACANTES y por último llenamos un poco de información ficticia y este es el resultado:
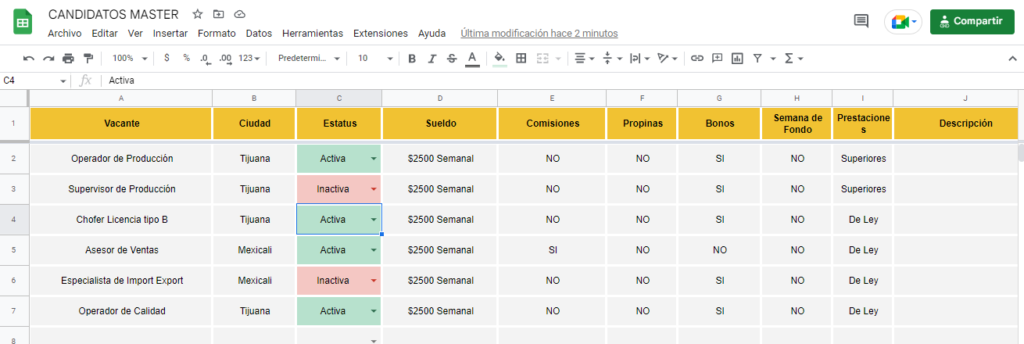
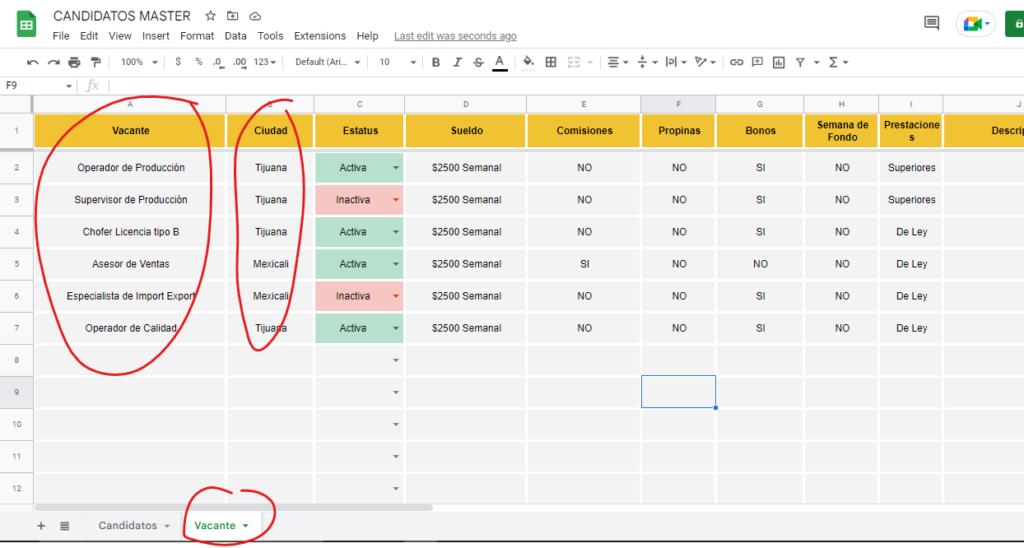
Para poder RELACIONAR estas bases de datos y UNIFICAR la información que se utiliza dentro del Sistema de Reclutamiento necesitamos predefinir nuestras opciones.
Vamos a hacer un poco de MAGIA y convertiremos a GOOGLE SHEETS en una base de datos relacional.
Para este punto ya deberias tener experiencia con los MENÚS DESPLEGABLES que VALIDACIÓN DE DATOS nos permite hacer.
Ahora lo llevaremos AL SIGUIENTE NIVEL.
Cómo Convertir a Google Sheets en una Base de Datos Relacional
¿Recuerdas que en la TABLA DE CANDIDATOS tenemos un campo llamad VACANTE?
Selecciona la COLUMNA DE VACANTE de la misma forma que seleccionabamos la COLUMNA DE ESTATUS
Selecciona la Columna Después presiona y manten CTRL + Click en el título de la columna
Después das Click en Datos seguido de Validación de Datos
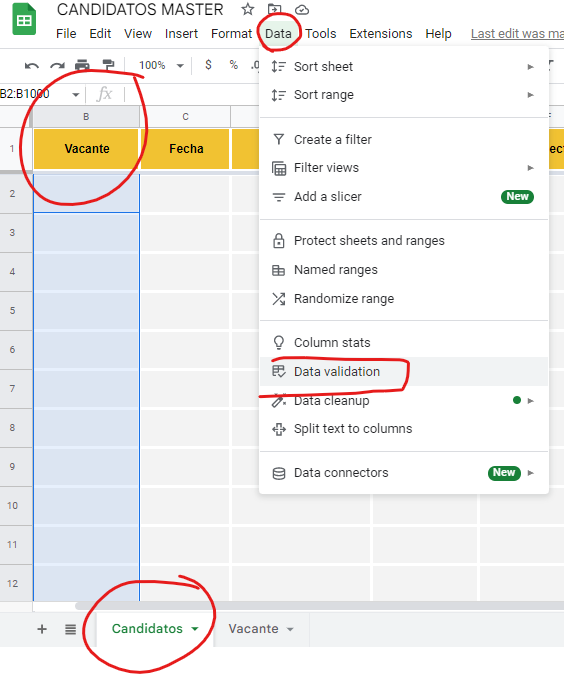
La diferencia esta ves es que en la Sección de CRITERIOS deberás seleccionar LISTA A PARTIR DE UN INTERVALO.
Después debes darle click al cuadrado de la derecha
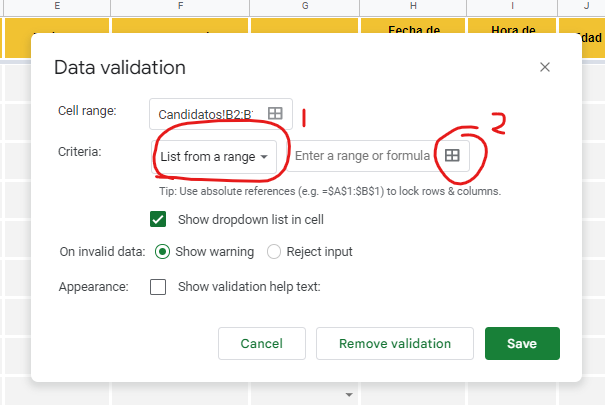
Esto cambiará la ventana
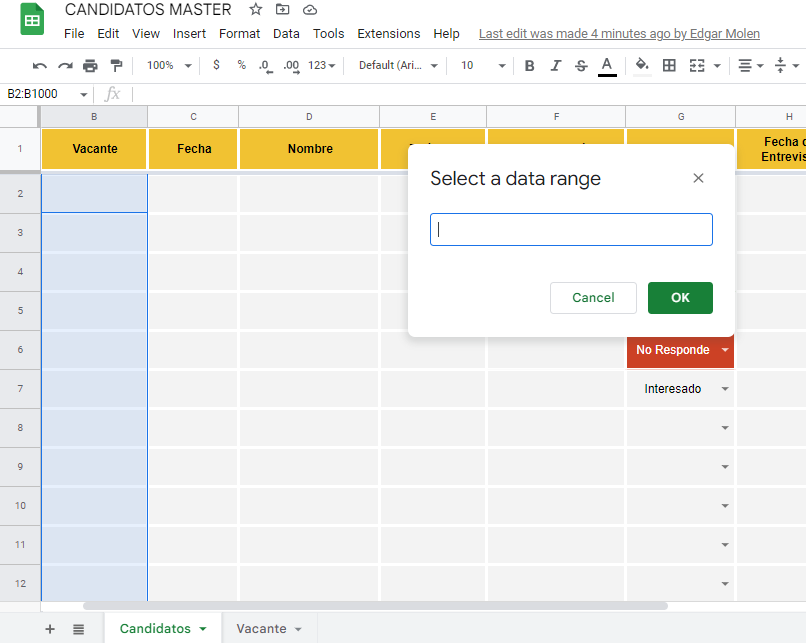
Cuando la ventana está reducida de esta manera es necesario ir a la PESTAÑA DE VACANTES y darle click para SELECCIONAR LA COLUMNA que contiene el título de las vacantes
Debemos asegurarnos que en la caja de la ventana flotante escriba la referencia a la columna que acabamos de seleccionar y damos click en GUARDAR.
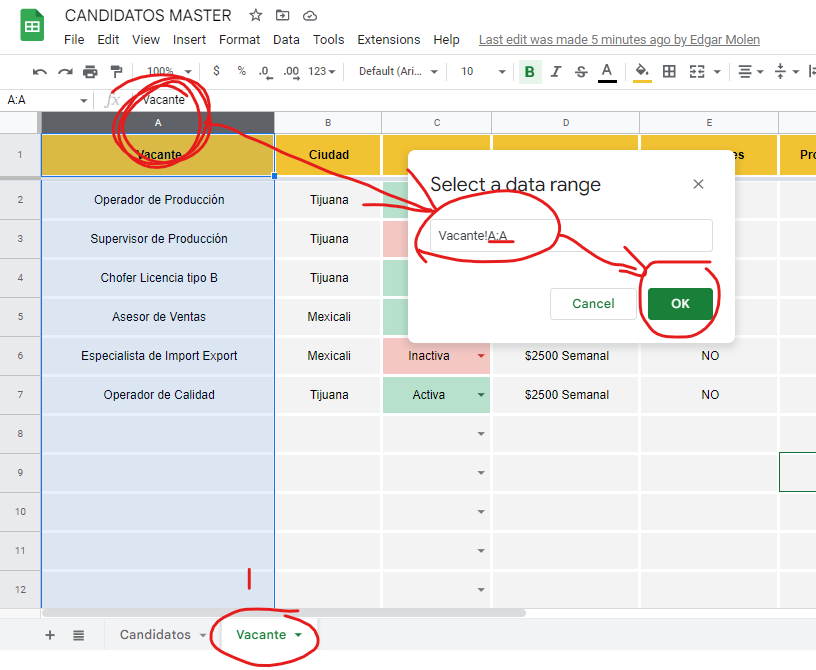
Así se verá nuestra VALIDACIÓN DE DATOS
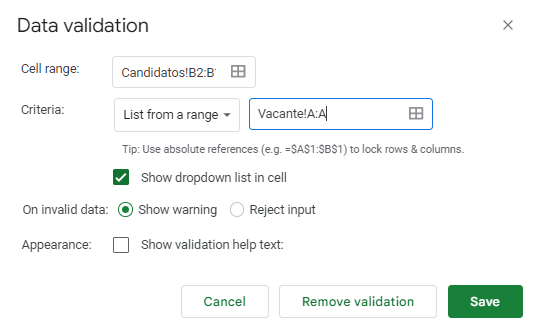
y Al darle GUARDAR podrás ir a la PESTAÑA DE CANDIDATOS y verás que TODA TU COLUMNA contiene un menú desplegable con las vacantes
La ventaja es que si agregas más vacantes ésta lista será actualziada en tiempo real.
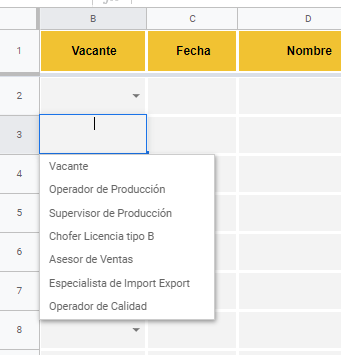
Gestión básica de reclutadores
Basado en los mismos principios he creado una tabla de reclutadores que permitirá gestionar a los empleados que tendrán acceso al Sistema de Reclutamiento Gratis
La realidad es que conforme más utilices y modifiques éste Sistema de Reclutamiento, más utilidad podrás ir creando en cada parte de tu proceso.
Esta nueva tabla de reclutamiento podemos asignarla a la columna de RECLUTADOR en la tabla de CANDIDATOS
de la misma forma que la tabla de VACANTES fue asociada al campo VACANTE en la tabla de CANDIDATOS
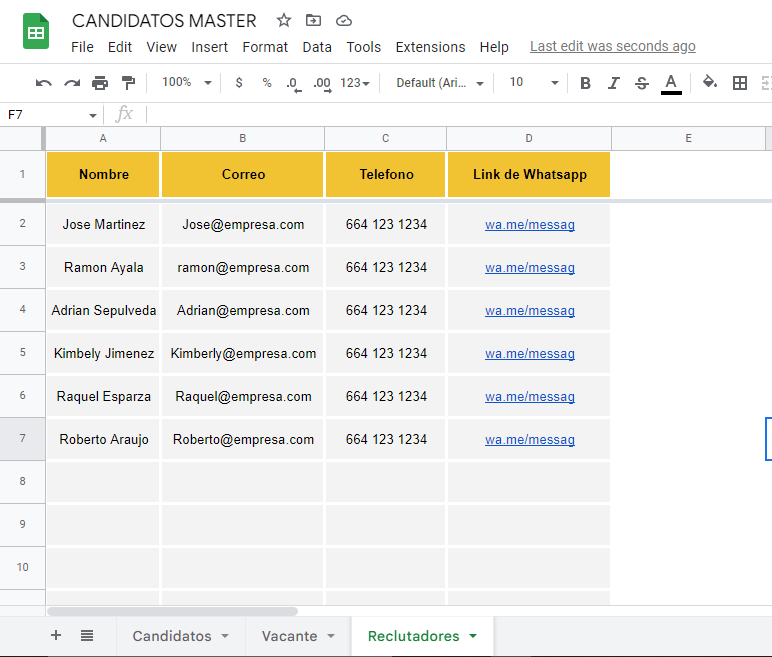
Llenamos información en falsa en el Sistema de Reclutamiento Gratis y LISTO
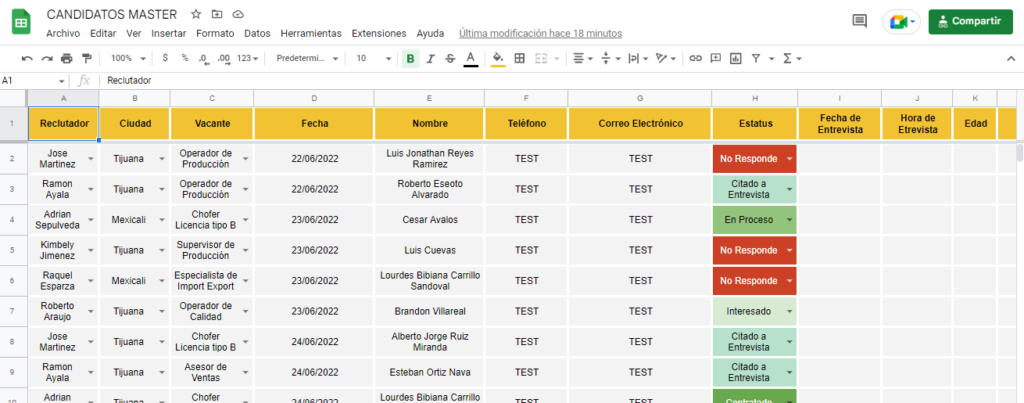
Cómo medir el reclutamiento
Un Sistema de Reclutamiento Gratis nos debe permitir medir de alguna forma la cantidad de trabajo que se realiza.
Una de las funciones que más me gustan de GOOGLE SHEETS es la Función del HISTORIAL DE CAMBIOS

Tiene grandes ventajas, como que puedes restaurar cualquier versión del archivo.
El Sistema de Reclutamiento considera una nueva versión CUALQUIER CAMBIO REALIZADO POR CUALQUIER PERSONA
y te guarda el registro de QUIEN cambió QUÉ.
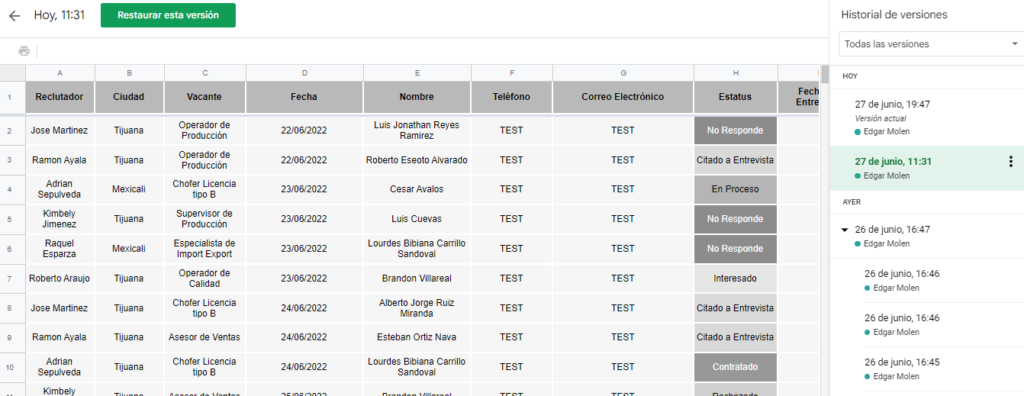
Incluso te dice EN QUE HORARIO realizó el trabajo.
¿Cómo CONTROLAMOS el reclutamiento con este Sistema de Reclutamiento Gratis?
Facil. es tan simple como pedirle a los reclutadores lo siguiente:
CANDIDATO QUE SE CONTACTA, CANDIDATO QUE SE ACTUALIZA
Si no actualizas a tu candidato, entonces es como si no lo hubieras tocado.
De esa forma puedes ver Cuanto trabajo hizo y en que horario comenzó a hacerlo.
Adicionalmente puedes darle CLICK DERECHO a CUALQUIER celda en CUALQUIER pestaña y seleccionar la opción MOSTRAR HISTORIAL DE CAMBIOS
y podrás ver, uno por uno, todos los cambios realizados. Incluyendo la persona, la hora, el antes y el después de su acción.
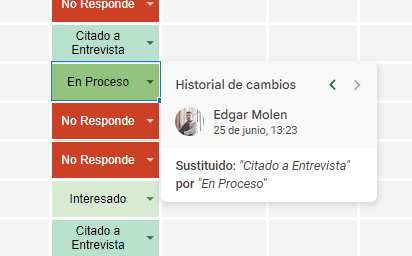
Si. Todo esto en la versión gratuita de GOOGLE SHEETS.
Creación de Dashboard (Reporte) Automatizado de Reclutamiento
Conforme vamos llenando la información de nuestros candidatos y actualizando sus ESTATUS se hace más evidente cuanto impacto puede llegar a tener.
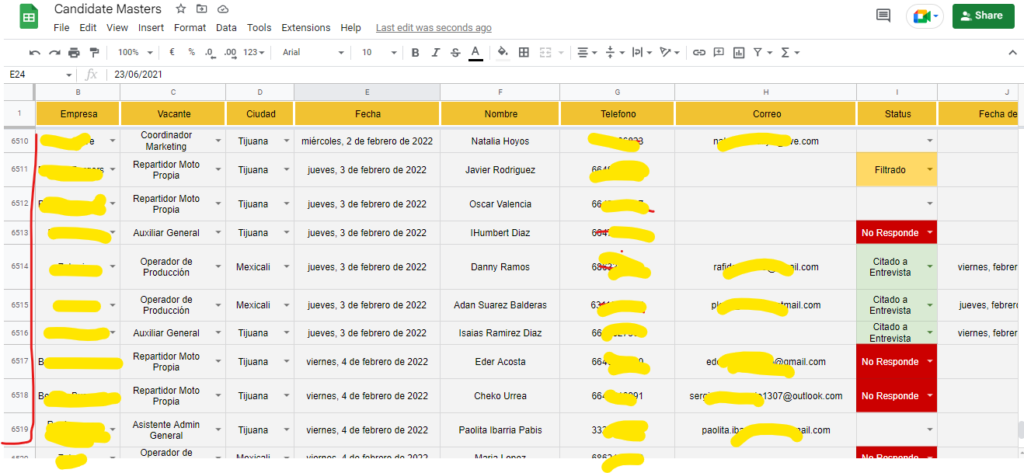
Descarga la
La ventaja con estructurar la información de esta forma es que te permite crear informes como estos
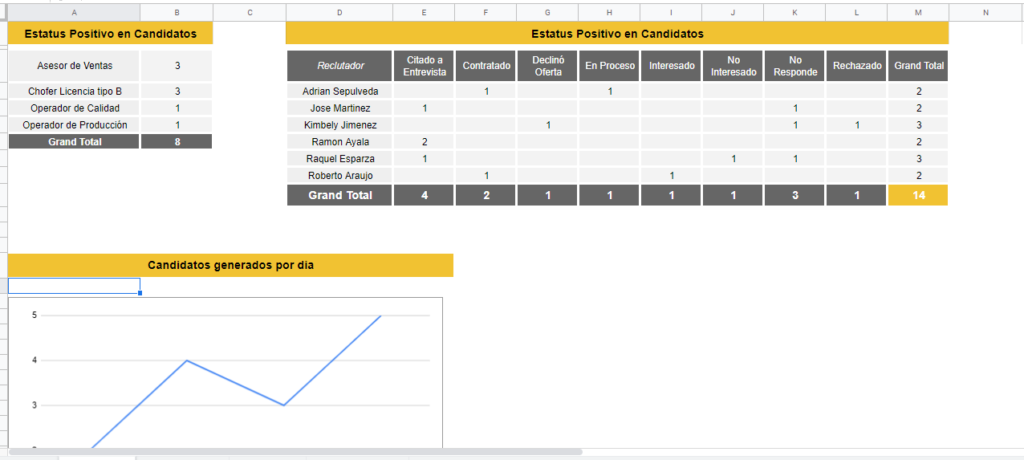
Simples tablas pivote y gráficas basadas en fechas
Gracias a lo continuidad de la tabla y a la unificación de la información con los menús desplegables. Crear reportes es fácil y rápido.